How to Transfer Dreamcast VMU Saves to and from the Brook Wingman SD Adapter
The Brook Wingman SD adapter lets you use modern fightsticks and pads with the Sega Dreamcast, and with a firmware update it supports the adapter being seen as a VMU to store game save data. However, the instructions for copying game saves to and from the adapter are pretty sparse. This guide should get you up to speed on how to do it as well as some gotchas to look out for.
What you’ll need
- Dreamcast
- Brook Wingman SD (aka WMSD) – be sure this has the latest firmware update installed.
- Micro USB to USB A data cable (make sure it’s not just a charger cable!)
- Windows PC
- Compatible wired controller for the Wingman SD
- VMU Saves – available in several places online, just search (Nexus DCI format is preferred)
- Brook Wingman VMU transfer program (see below)
- VMU Explorer program
What this guide will do is show you how to load VMU saves onto the Wingman SD from your Windows PC. First though, it helps to understand how these programs work, because it’s not a matter of simply “copy file to USB stick then plug USB stick into console” — this is the Dreamcast which pre-dated USB, after all.
The way that it works on the PC via using VMU Explorer and the Wingman VMU Tool is basically that you’ll be building a virtual VMU, filling it with save files, and then uploading that virtual VMU image to the Wingman SD.
Part 1: Setting Up Folders & Programs
- Create folders to store the VMU Explorer, Brook VMU Tool, save files, and VMU files. For example:
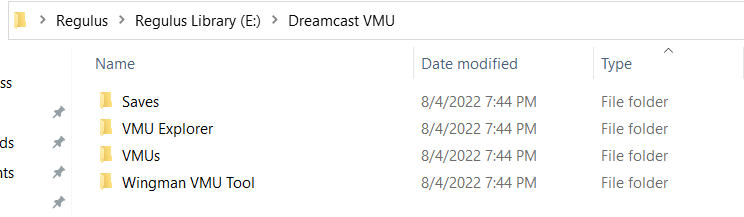
- Download VMU Explorer and the Brook VMU Tool and unzip them to their folders.
- Search for and download the VMU saves you want. It’s recommended that if there are DCI (Nexus) variants available for the save files you’re looking for that you pick these instead of the VMS/VMI file pairs. Move these to the folder created in step 1. Be mindful to match regions
Part 2: Creating the VMU/DCM File in VMU Explorer
- In the Wingman VMU Tool folder, copy the Brook DCM file of your choice to the VMUs folder. If you want the 200 block stock VMU (BrookVMU_200B.DCM), copy that, otherwise use the 240 block VMU file (BrookVMU_240B.DCM). All games should work with the 200 block VMU; some reports of the 240 block VMU having issues are out there. See below for an example.

- Open VMU Explorer.
- VMU Explorer will automatically try to open your documents folder. Navigate to the VMUs folder created earlier.
- You won’t see any files by default, so in the lower right corner, change the file type to Nexus card dump (*.DCM).
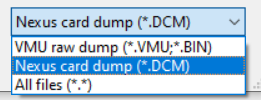
- Once this is selected you’ll be able to see the file you copied earlier. Double click to open it.
- You’ll now have a VMU you can import saves into. To do so, go to File, then Import File. Navigate to your Saves directory.
- If you downloaded VMI/VMS file pairs, you will see your saves appear. If you have Nexus DCI files, you’ll need to select that filetype (similar to step seven) to make them appear. Select the files you want to import and select Open.
- You should have a screen like this. Make sure you do not exceed your maximum VMU capacity, seen on the bottom:
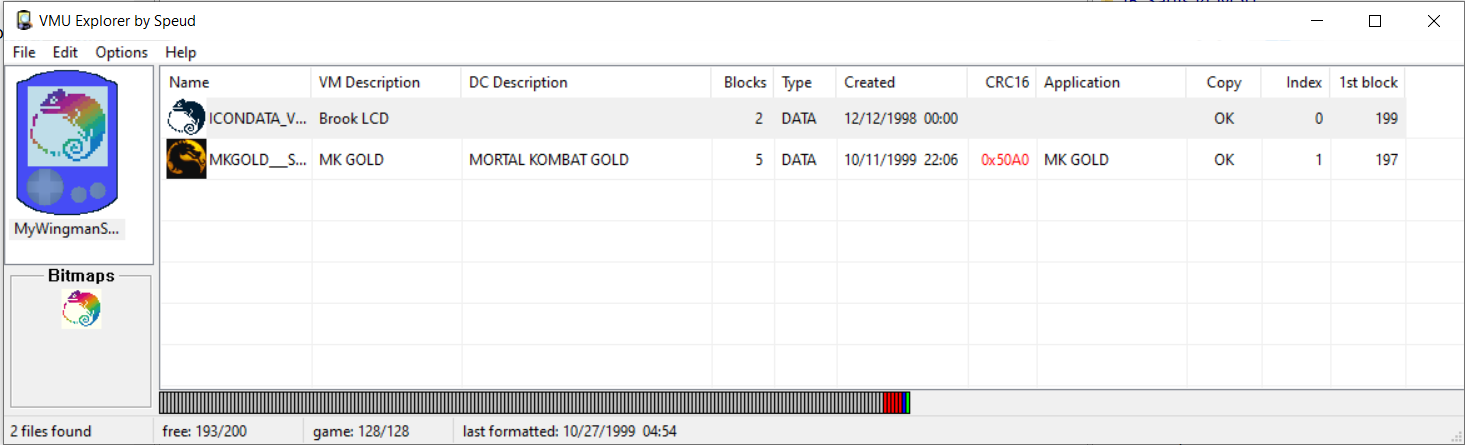
- Once you’ve added all your saves, go to Edit, then Defragment VM. This will sort the VMU file.
- If you have any saves that have a red CRC value, right click them and select Fix CRC.
- Use either File > Save VM to save the VMU.
Part 3: Uploading the VMU/DCM File to the Wingman SD
- Connect a compatible wired controller to the USB A port (the rectangular port) on the Wingman SD.
- Connect the Wingman SD to the PC via USB cable (use the Micro USB port on the Wingman SD). You should see LEDs lighting up on the Wingman SD.
- Run the Wingman VMU Tool. When prompted, hold Up and Start on the controller. You may hear the Windows hardware disconnect and connect sounds.
- The VMU Tool should show Load and Save options. In this case, select Load.
- Navigate to the VMU/DCM file created earlier and open it.
- The VMU tool will upload the file to the Wingman SD – do not power off or reset your PC, or remove the Wingman SD until this process completes.
- Once complete, unplug the Wingman SD.
Part 4: Testing & Troubleshooting
Go ahead and plug your Wingman SD with your controller connected in to your Dreamcast, and load a game to see if your new save data works. If so, great! If not, there’s a few things to try:
- Make sure a controller is connected to the adapter – the system may not see the Wingman SD memory otherwise.
- Try a different save. Double check the region as well.
- Even if the file shows a green CRC in VMU Explorer, use the Fix CRC option on it.
- Watch for protected saves (this affects games like Project Justice) – these can be very fickle. I’ve had some luck using Fix CRC to make these work. You may need to use a tool like Dream Explorer to un-protect the file (doesn’t always help, but may be worth trying) or doing another Fix CRC. If you have another VMU to transfer files to, try using Dream Explorer to do this and see if the save data will load from the alternate VMU.
- If you used the 240 block DCM file, try again with the 200 block DCM file instead.
- If everything fails, reformat the VMU (the actual device, not the virtual file) and start the process over. This can be done with Dream Explorer or the default Dreamcast file manager (boot the Dreamcast with no disc inside).
Misc Issues / FAQs
- “I connect the Wingman SD to my computer but when I hold Start and Up it doesn’t change modes to let me upload or download the DCM file.”
- Close and restart the Brook VMU Tool.
- Try a different USB port (non-hub ports preferred).
- Shutdown and restart your PC, then try again.
- Try a different USB cable. Make sure the cable you’re using sends data as well as power.
- Try a different controller.
- Try updating your USB controller drivers.
- “Can I manage my Saturn saves with this?” – No. The Saturn uses internal memory.
- “I have existing saves, can I import them?” – Yes. Move the saves onto the Wingman SD using Dream Explorer or the Dreamcast’s VMU menu. Perform the connection steps above in Part 3, but instead of using the Load function with the Brook VMU Tool, use Save instead. This will create a VMU file you can open in VMU Explorer. From there, you can move files over to other VMU/DCM files. You could, for example, create DCM files for game genres (Shooting, Fighting, etc.) or publishers (Capcom, Sega, etc.) and load them as needed to your Wingman SD.
- “Why didn’t Brook just make a huge VMU!?” – Limitations in the DC hardware would prevent it from being read properly. Old “large” VMUs like the Nexus made use of tricks like different “pages” to achieve its higher capacity.
- “Can I use Dream Explorer’s built-in save database to import save files directly on my Dreamcast to the Wingman SD?” – Yes, this will work.