The Online Audit - Easy Speak
| Site: | Saturn Forge: Learn |
| Course: | (Re)Build a RDG Toastmasters Club: Club Rescue |
| Book: | The Online Audit - Easy Speak |
| Printed by: | Guest user |
| Date: | Wednesday, 22 October 2025, 2:01 AM |
Description
The RDG program recommends using Easy Speak as your member site. However, for the occasional prospect or guest who visits your site, as well as newer members who may use it as a reference, there are some important items to audit.
1. Easy Speak Audit
In the RDG Club program, Easy Speak is used as your member site. There, you'll set up agendas, track mentors, and keep tabs on member progress. If your club already uses Easy Speak, then having an audit of its content can keep it in good working order.
We'll first cover how to audit what's found in the back end (Club Control Panel), then move on to other tasks. Because Easy Speak has many options and features, you're encouraged to take advantage of its many help options:
![[Easy Speak Help Options]](https://saturnforge.com/extras/learn/pluginfile.php/214/mod_book/chapter/318/Easy%20Speak%20Help%20Options.png)
Generally, it's best to start with the Knowledge Map, Search, and Forum (search there for similar issues). If you can't find your answer there, then either post to the forum or use the Contact easy-Speak option.
2. Club Control Panel & Admin Tasks
For this lesson, you're going to want administrator access to the Easy Speak Club Control Panel, or able to work with the person who has this access. If your club is okay with giving this access to someone, one of the easiest ways is to set them to the IT Support role by first logging into Easy Speak, then going to This Club → Club Officers. This has to be done with a member with sufficient privileges.
IMPORTANT: This gives administrator-level access to whomever you assign. Be mindful in handing this access out! Even if you only give the CCP access permission, it is possible for that person to access the CCP and change their permissions.
![[Easy Speak Club Officers Menu]](https://saturnforge.com/extras/learn/pluginfile.php/214/mod_book/chapter/405/Easy%20Speak%20Club%20Officers%20Menu.png)
Once you're in the Officer List, assign the person who will do the audit to the IT Support role by selecting them from the dropdown menu next to the role. Select Submit Changes when done.
![[Officer List]](https://saturnforge.com/extras/learn/pluginfile.php/214/mod_book/chapter/405/Easy%20Speak%20Officer%20List.png)
Depending on your setup, this may or may not give that person access to the club control panel. To check, have them logout and log back in, and scroll to the bottom of any page to look for a link like this:
![[Easy Speak Club Control Panel Login Link]](https://saturnforge.com/extras/learn/pluginfile.php/214/mod_book/chapter/405/Easy%20Speak%20Club%20Control%20Panel%20Link.png)
If this link does not appear, someone with access to the Club Control Panel link must login to the CCP. Once they do so, they can go to Club Officers on the left menu, then select Edit next to IT Support.
![]()
Once you're on the edit screen, look for the permission to access the CCP and change it to Yes:
![[ES Admin CCP Access]](https://saturnforge.com/extras/learn/pluginfile.php/214/mod_book/chapter/405/Easy%20Speak%20Access%20to%20CCP.png)
Scroll to the bottom and select Save. Have your IT Support user log out and log back in, then check again.
If none of your current club members can perform this, you'll need to reach out to Easy Speak's technical support.2.1. Location Manager
When you first get into the Club Control Panel, you'll want to start with the Locations edit function, as other functions will use data from it. Review the addresses you have on file. If an address is incorrect, use the Edit button on the right to edit it. You can also use the Edit button to add directions or comments to the location.
![[ES Admin Location Edit]](https://saturnforge.com/extras/learn/pluginfile.php/214/mod_book/chapter/341/Easy%20Speak%20Location%20Edit.png)
NOTE: Do not delete locations, as past meetings that use them will then not have locations set!
Alternate locations can be added with the Add+ button (note, the Google map will not work without an address; this is expected behavior):
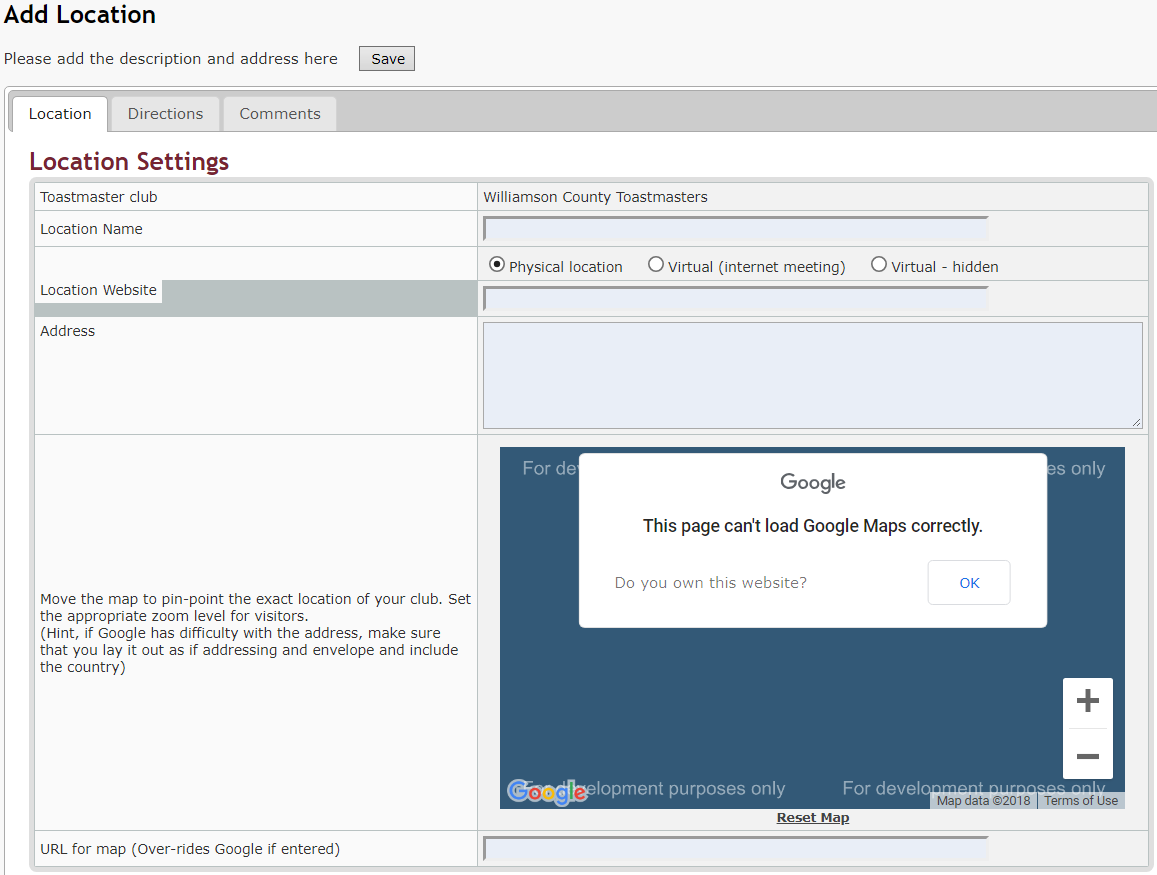
Use the Directions & Comments tabs as appropriate to add directions to the location. When you are done, select Save.
The Meeting Default location is set within the Club Setup function of the CCP, which will be covered next.
2.2. Club Setup
The Club Setup section in the Club Control Panel controls several aspects of your club's functioning in Easy Speak. To get to it, login to Easy Speak, then the CCP. Next, select Club Setup.
![[ES CCP Club Setup]](https://saturnforge.com/extras/learn/pluginfile.php/214/mod_book/chapter/342/Easy%20Speak%20CCP%20Club%20Setup.png)
Your club should appear on the right side. Select the Edit button. You will then be on General. Review all settings. When done, select Save at the top.
![[ES CCP Club Setup General]](https://saturnforge.com/extras/learn/pluginfile.php/214/mod_book/chapter/342/Easy%20Speak%20CCP%20Club%20Setup%20General.png)
Next, navigate to the Display tab and check these settings (if you saved changes on General, you'll need to re-enter the edit screen). As with General settings, make sure you use the Save button if you change anything. Make sure the timezone setting is correct, as it can lead to incorrect times being listed for your meeting.
![[ES CCP Club Setup Display]](https://saturnforge.com/extras/learn/pluginfile.php/214/mod_book/chapter/342/Easy%20Speak%20CCP%20Club%20Setup%20Display.png)
The next tab to cover is Options, which has various items to consider:
![[ES CCP Club Setup Options]](https://saturnforge.com/extras/learn/pluginfile.php/214/mod_book/chapter/342/Easy%20Speak%20CCP%20Club%20Setup%20Options.png)
This tab doesn't have too much to worry about, though if you don't want to use the survey feature, you may want to turn it off. Select Save if you make changes.
The next tab to worry about is Role Allocation. This tab controls how roles may be assigned as well as when rosters lock. If you have issues with people changing their role too soon before a meeting (which can cause pain because the Toastmaster has already printed agendas), you might want to modify the "prevent on-line user changes" option.
![[ES CCP Club Setup Role Allocation]](https://saturnforge.com/extras/learn/pluginfile.php/214/mod_book/chapter/342/Easy%20Speak%20CCP%20Club%20Setup%20Role%20Allocation.png)
The next tab you want to verify is Meetings:
![[ES CCP Club Setup Meetings]](https://saturnforge.com/extras/learn/pluginfile.php/214/mod_book/chapter/342/Easy%20Speak%20CCP%20Club%20Setup%20Meetings.png)
The Default Location setting draws from the locations you have set in the Location Edit function, so if you need to change this to a place that doesn't exist yet, start in Location Edit. Otherwise, make sure the other settings are set the way you need them to be for your club. Make sure to use the Save button if you make changes.
The last tab to check is TMI Info:
![[ES CCP TMI Info]](https://saturnforge.com/extras/learn/pluginfile.php/214/mod_book/chapter/342/Easy%20Speak%20CCP%20Club%20Setup%20TMI%20Info.png)
As with your other tabs, double check the details here. You should check this once a year to keep up with any re-organizations your district may have (if applicable). Make sure you use the Save button when you're done.
2.3. Meeting Roles
Blah blah
![[ES CCP Meeting Roles]](https://saturnforge.com/extras/learn/pluginfile.php/214/mod_book/chapter/403/Easy%20Speak%20CCP%20Meeting%20Roles.png)
More stuff
![[ES CCP Role Manager]](https://saturnforge.com/extras/learn/pluginfile.php/214/mod_book/chapter/403/Easy%20Speak%20CCP%20Role%20Manager.png)
2.4. Home Page
When you go to your club's Easy Speak page, the home page is what you'll see by default. Because it is customizable, your club's Easy Speak home page will likely look different than another club's. Typically it will include club news, directions, meeting time, day, and location, and a map (what you should have on it will be covered later in another course). It will also have standard menus, including the login form.
Below is an example home page:
![[Easy Speak Home]](https://saturnforge.com/extras/learn/pluginfile.php/214/mod_book/chapter/329/Easy%20Speak%20Home.png)
You should review everything for accuracy, including the next meeting info (time, date, location, etc.).
The location data is controlled by the agenda, which in turn pulls the meeting location from the Locations edit function in the Club Control Panel. If the address is incorrect, use the function in the CCP to edit it. Alternate locations can be added with the Add+ button.
![[ES Admin Location Edit]](https://saturnforge.com/extras/learn/pluginfile.php/214/mod_book/chapter/329/Easy%20Speak%20Location%20Edit.png)
NOTE: Do not delete locations, as past meetings that use them will then not have locations set!
2.5. Directions
Coming soon
2.6. User List
Coming soon